Kita akan membahas apa penyebab komputer restart sendiri setelah beberapa saat dihidupkan.
Ada beberapa faktor penyebab komputer restart sendiri yang sering
dialami antara lain komputer terlalu panas, virus atau lainnya. Kita
akan memberikan analisa apa penyebab komputer restart sendiri dan tips
cara mengatasinya.
Penyebab komputer restart sendiri bisa
dikarenakan beberapa kasus. Kasus pertama karena infeksi virus. Virus
masuk ke sistem operasi dengan banyak cara, paling mudah melalui media
penyimpanan lain seperti, eksternal hardisk, memory card, Flash Disk
yang telah terjangkit virus. Bisa juga melalui internet saat browsing
ataupun mendownload file, dan virus menyusup ke sistem secara
tersembunyi.
Kita mulai opsi pertama. Untuk mengatasi infeksi
virus, maka anda harus menginstal antivirus terlebih dahulu. Untuk
langkah selanjutnya anda bisa menggunakan bantuan software bernama
Norman Malware Cleaner. Software ini berguna untuk membersihkan
malware/addware yang bercokol di O.S anda. Untuk download silakan
kunjungi disini http://norman-malware-cleaner.en.softonic.com/
Setelah
berhasil download, selanjutnya lakukan restart komputer dan silakan
gunakan pilihan Safe mode (tekan tombol F8, berulang saat komputer mulai
nyala). Setelah masuk pada Safe Mode, jalankan Norman Malware Cleaner
dan scan semua directory pada hardisk anda. Tunggu saja hingga semua
directory dan file di-scan tuntas, dan file yang terinfeksi
virus/malware akan di delete atau repair secara otomatis. Setelah semua
proses selesai, kemudian restart komputer.
Nah, langkah
berikutnya adalah cek di registry, periksa satu persatu secara manual
pada registry anda untuk mencari file mencurigakan yang anda yakini itu
buatan virus, lalu delete. Jika anda malas melakukan trik diatas, cara
instal ulang windows mungkin juga bisa menghilangkan virus malware
tersebut jika anda menghendaki.
Jika anda pengguna XP adna bisa
pakai tool ini XPQuick Fix Plus yang bisa memperbaiki registry. Untuk
Download tool ini silakan klikdisini. http://www.softpedia.com/get/Tweak/System-Tweak/XP-Quick-Fix-Plus.shtml
Setelah
anda selesai melakukan langkah diatas, untuk membersihkan lebih tuntas
silakan update antivirus dan scan lagi sistem operasi windows anda.
Penyebab
berikutnya adalah masalah pada hardware (bisa karena tidak terpasang
secara baik, rusak atau sudah uzur). Masalah prosesor yang over heat
(kipas yang rusak, heat sink yang kurang pas dalam pemasangannya ataupun
prosesor yang sudah lemah juga menjadi salah satu penyebab.
Kondisi
yang sering muncul jika terjadi masalah pada hardware adalah didahului
munculnya Layar Biru (BSOD=Blue Screen of Death saat komputer pertama
dinyalakan. Jika hal ini terjadi, anda bisa coba dengan restart kembali
komputer-nya dan setelah nyala segera tekan tombol F8 dan gunakan
pilihan "Disable restart on system failure"
Anda bisa cek pemasangan kipas processor apakah masih baik atau tidak (bersihkan lubang ventilasinya).
Hardware
yang sudah uzur juga menjadi salah satu penyebab komputer restart
sendiri. Demikian juga kondisi power supply yang tidak stabil dapat
menyebabkan kemunduran kinerja komputer sehingga bisa menyebabkan
kondisi diatas. Selain itu kerusakan hardware juga bisa menyebabkan
kegagalan saat proses instal ulang windows yang biasanya macet ditengah
jalan.
Apa analisa dan langkah yang bisa kita lakukan?
Anda
bisa mulai dengan test suhu komputer dengan menjalankan beberapa
aplikasi sekaligus apakah suhu menjadi sangat panas (meningkat drastis)
saat digunakan. Tapi bagaimana apabila komputer yang baru saja nyala
tapi tiba-tiba sudah restart sendiri sebelum masuk ke windows. Kondisi
ini bisa dibilang berat, karena prosesor mungkin sudah nggak mampu lagi.
Pastikan pemasangan kipas dan kaki heat sink prosesor sudah sempurna
dan ganti juga pasta pendingin jika sudah kering. Untuk test suhu
komputer anda, bisa menggunakan HWiNFO32 silakan download disini http://www.mediafire.com/download/ctuca1cf66krgnv/hw32_310.rar
Kerusakan
Power supply juga bisa menyebabkan komputer restart. Anda bisa mencoba
dengan mengganti atau menggunakan power supply yang lain.
Berikutnya kerusakan pada graphic card (VGA), bisa menjadi salah
satu faktor penyebab hal tersebut. Cobalah untuk cek posisi dan kondisi
graphic card anda, lepas, bersihkan dan pasang dengan benar, jika perlu
ganti graphic card-nya.
Hal berikutnya yang perlu anda periksa
adalah kondisi motherboard. Bersihkan motherboard dari kotoran dan
pastikan soket dengan baik. Untuk motherboard yang sudah tua, curigai
komponen yang mudah rusak misalnya Elco.
Demikian beberapa
analisa yang bisa kita lakukan untuk mencari solusi penyebab komputer
sering restart sendiri, bisa kita mulai dari cek sistemnya apakah ada
infeksi virus atau malware dan kemungkinan penyebab lainnya.
fahri
Jumat, 23 Februari 2018
7 Cara Mengatasi Komputer No Signal Paling Mudah
Monitor adalah bagian output dalam sebuah perangkat keras komputer
yang sangat penting keberadaannya. Karena hanya lewat monitor tampilan
hasil pekerjaan yang kita buat dengan komputer dapat kita lihat. Bagi
kita yang menggunakan komputer dengan mengandalkan visualisasi, peran
monitor sangat penting, tanpa monitor kita tidak bisa menggunakan
komputer. Berbeda dengan orang yang memiliki disabilitas netra (tidak
dapat melihat) yang menggunakan komputer dengan acuan suara, monitor
mungkin bukan hal penting. (Baca juga : Komputer Sering Restart , Penyebab Laptop Mati Sendiri)
ads
Sebagaimana layaknya mesin pada umumnya,
monitor juga bisa rusak. Baik itu rusak karena kurangnya perawatan, usia
pemakaian yang sudah terlalu lama, atau juga pemakaian yang kurang
baik. Namun pada banyak kasus, tidak adanya gambar yang ditampilkan
monitor bukan hanya semata-mata karena rusaknya monitor. Ada banyak
penyebab lain yang mengakibatkan hilangnya signal dari CPU ke monitor,
sehingga monitor tidak bisa memperlihatkan tampilan yang
seharusnya. (Baca juga : Penyebab dan Cara Mengatasi Error Establishing a Database Connection)
Pada artikel kali ini dosenIT akan mengulas
mengenai beberapa cara mengatasi komputer no signal, sebagai tambahan
referensi anda ketika menghadapi permasalahan dimana monitor anda hanya
memperlihatkan tulisan No Signal meskipun CPU sudah menyala. Atau
mungkin saat ini anda sedang mengalaminya? Saya harap artikel ini akan
bisa membantu anda. (Baca juga Penyebab Monitor No Signal Detected)
1. Periksa kabel Monitor
Kabel monitor adalah hal pertama yang perlu anda periksa, apabila tulisan ‘no signal detected’
muncul di layar monitor komputer anda, alih – alih tampilan windows
atau OS lain yang anda install. Kabel yang sudah tua seringkali menjadi
rapuh dan bisa saja putus di beberapa bagian. (Baca juga Fungsi LCD Proyekto , Cara Menghilangkan Virus Shortcut )
Untuk mengatasinya, coba gunakan kabel HDMI
lain yang anda yakini dalam keadaan baik. Anda bisa meminjamnya pada
teman jika tidak memiliki kabel cadangan. Jika tampilan monitor menjadi
baik setelah berganti kabel, kembalikan kabel teman anda lalu belilah
kabel HDMI baru untuk monitor anda. (Baca juga : Jenis USB , Penyebab Flashdisk Tidak Terbaca dan Cara Mengatasinya)
2. Periksa Port HDMI
Selain kabel yang bermasala, port HDMI juga
bisa saja bermasalah, selain karena usia, pemakaian yang kurang baik
juga bisa membuatnya rusak. Misalkan anda memasang kabel HDMI pada port
dengan tergesa-gesa dan memaksa hingga menyebabkan pin pada port menjadi
bengkok. (Baca juga : Jenis-jenis BIOS , Jenis-Jenis Harddisk)
Bengkoknya salah satu pin tentu saja proses
aliran data dari CPU ke monitor tidak akan berjalan dengan baik. Untuk
mengeceknya ada bisa melihat fisik port. Atau jika ingin lebih yakin,
anda bisa menghubungkan CPU ke monitor lain, juga menghubungkan monitor
ke CPU yang lain. (Baca juga: fungsi port komputer dan jenisnya).
3. Periksa VGA
Jika kabel monitor tidak bermasalah, port
HDMI juga baik – baik saja, coba periksa VGA komputer anda. Pada PC ada
dua jenis VGA, VGA on-board yang langsung terpasang di motherboard atau
VGA add-on yang berupa card VGA yang bisa di lepas pasang. Jika PC anda
menggunakan VGA add-on, anda bisa mencoba memasang VGA yang lain untuk
mengetesnya. (Baca juga: fungsi VGA card, ciri-ciri VGA rusak)
4. Periksa RAM
RAM komputer
yang kotor atau rusak juga bisa mengakibatkan hilangnya tampilan pada
layar monitor. Coba lepas RAM dan bersihkan pin – pinnya menggunakan
pengkapur pinsil. Setelah itu pasang kembali dengan benar. Apakah ada
perubahan? Jika tidak coba pinjam RAM lain ayng dalam keadaan baik, lalu
coba gunakan pada CPU komputer anda. Jika memang RAM yang rusak,
gantilah RAM tersebut agar anda bisa menggunakan komputer anda kembali.
Baca juga penyebab kerusakan RAM, ciri-ciri RAM komputer rusak.
5. Periksa Tegangan Listrik
Tegangan listrik yang kurang stabil bisa
mengakibatkan daya yang disalurkan oleh power supply kekomponen lain,
seperti misalnya hardisk menjadi tidak stabil pula. Ketika daya yang
dibutuhkan oleh hardisk tidak terpenuhi/ kurang, hardisk tidak akan bisa
diakses dengan baik. Salah satunya bisa menyebabkan pengiriman signal
dari CPU ke layar monitor terganggu. (Baca juga: penyebab kerusakan harddisk).
Untuk mengatasinya, anda bisa mencoba
menghidupkan koputer tanpa hardisk terlebih dahulu. Cek apakah tampilan
BIOS muncul di layar. Apabila muncul, kesalahan mungkin memang pada
hardisk yang kurang daya. Anda bisa memasang kembali hardisk sembari
juga mengusahakan agar daya yang diterima komputer stabil. Anda bisa
menggunakan stabilizer atau UPS. (Baca juga : tips memilih power supply yang bagus untuk PC gaming).
6. Periksa Motherboard
Motherboard merupakan rumah tempat semua
komponen inti komputer dipasang. Permasalahan yang terjadi pada
motherboard akan sangat mempengaruhi kinerja sistem komputer. Seluruh perangkat input dan output
yang tersambung tidak akan dapat berjalan dengan baik, jika motherboard
mengalami masalah. Termasuk hilangnya signal dari CPU ke layar
monitor. (Baca juga: penyebab kerusakan pada motherboard)
Motherboard yang berkualitas jarang sekali
mengalami kerusakan, kecuali karena sudah usang atau kesalahan pemakaian
yang mengakibatkan shortcut, tegangan kejut, atau kendur/ putusnya
rangkaian. (Baca juga: ciri-ciri motherboard rusak).
Sebelum menggantinya anda bisa terlebih
dahulu mencoba membongkar lalu membersihkan keseluruhan motherboard.
Kadangkala debu yang manumpuk pada motherboard yang sudah lama dipakai
bisa mengakibatkan motherboard tidak dapat bekerja dengan baik. Dengan
membersihkannya bisa mengatasi permasalahan. (Baca Juga: Perbedaan Windows 32 Bit dengan 64 Bit , Fungsi Control Panel)
7. Periksa Processor
Processor jarang sekali rusak, namun bukan
berarti tidak mungkin rusak. Jika processor bermasalah, bukan hanya
monitor yang tidak mendapatkan signal, namun komputerpun tidak akan bisa
hidup sama sekali. Atau hidup sebentar namun mati lagi. Permasalahan
umum pada processor biasanya karena overheating. Meskipun processor
memiliki self sistem untuk mematikan diri ketika mengalami overheating,
tetap saja pemakaian yang dipaksakan bisa menyebabkan kerusakan. Baca
juga penyebab kerusakan processor.
Pertama, cek fan dan heatsink processor.
Apakan kipas berjalan dengan normal? bersihkan juga debu – debu yang
menempel agar proses pendinginan berjalan dengan baik. Ciri processor
yang mati mudah dikenali, jika processor tetap dingin meskipun komponen
lain panas ketika dihidupkan, maka processor memang sudah tidak
berfungsi. (Baca juga : bahaya main game online di laptop).
Demikian ulasan mengenai cara mengatasi
komputer no signal. Pertama anda harus memeriksa kelayakan kabel
monitor, serta port HDMI pada perangkat komputer anda. Selain itu
pengecekan pada VGA, RAM, Processor dan Motherboard juga perlu
dilakukan. Karena permasalahan pada komponen tersebut bisa mengakibatkan
terganggunya pengiriman signal dari CPU ke layar monitor. (Baca Juga: fungsi chipset, jenis jenis power supply dan fungsinya).
Akhir kata, semoga artikel ini bisa
memberikan informasi yang anda butuhkan. Jika ada pertanyaan,
pemambahan, atau komentar yang membangun, silahkan tinggalkan pesan, dan
jangan lupa berbagi ya jika anda merasa artikel ini bermanfaat. Sekian
dan Terimakasih.
Inilah 5 Cara Mengatasi Komputer Terlalu Panas
>>> Kumpulan Ebook di bawah ini sangat penting untuk anda ! <<<

Social tagging: Cara Mengatasi Komputer Terlalu Panas
Mulai menggeluti dunia Komputer sejak tahun 2005, lahirlah ebook yang kami tulis dalam daftar di bawah ini.
Ebook Utama CHIP LEVEL (Karya tulis Agus Sale, S.Pd) :
SUPER DISKON 60% Ebook Teknisi Laptop-PC-LED/LCD TV!
Mulai menggeluti dunia Komputer sejak tahun 2005, lahirlah ebook yang kami tulis dalam daftar di bawah ini.
Ebook Utama CHIP LEVEL (Karya tulis Agus Sale, S.Pd) :
- Ebook Panduan Teknisi Komputer
- Ebook Teknis Laptop
- Ebook Memperbaiki Motherboard Laptop
- Ebook PC Motherboard Repair
- Ebook Jaringan Komputer
- Ebook LED-LCD TV Repair
- Ebook Panduan Teknisi Ponsel
- Ebook Panduan Windows 10 Untuk Teknisi
- Ebook Hard Drive Repair
- Ebook Repair Monitor LCD
- Ebook Repair Power Supply PC
- Ebook Mastering Bios
- Tutorial Power Point
- Ebook Ebook Repair Printer
- Ebook Ebook Panduan Teknisi Elektronika
- Kumpulan Kasus dan Perbaikan LED LCD TV
- Ebook Belajar Mikrotik
- Ebook Belajar Window 7
- Ebook Belajar Photoshop
- Ebook Belajar Corel
- Ebook Belajar Macromedia Dreamweaver
- Ebook Visual Belajar Basic
- Ebook Belajar Delphi
- Ebook Belajar Macromedia Flash
cara menghilangkan power saving mode di komputer
assalamualaikum semua...
oke langsung aja nih ke intinya
apakah kalian pernah mengalami kerusakan terhadap pc anda tentang power saving mode , naahh kmu tepat banget nih di sini saya akan beri tau kamu cara mengatasi pawerr saving mode dengan mudah
oke kawan ikuti langkahnya yah
1.cara mengecek kerusakan antara pc dengan monitor
oke langsung aja nih ke intinya
apakah kalian pernah mengalami kerusakan terhadap pc anda tentang power saving mode , naahh kmu tepat banget nih di sini saya akan beri tau kamu cara mengatasi pawerr saving mode dengan mudah
oke kawan ikuti langkahnya yah
1.cara mengecek kerusakan antara pc dengan monitor
- siapkan laptop /notebook untuk mengecek
- siapkan kabel vga
- dan pc serta monitor yang menderita power saving mode
langsung ke tkp
pertama untuk mengecek monitor atau pc yang rusak , colokkan kabel vga
pada laptop/notebook lalu nyalakan laptop/notebook dan juga monitor jika
monitor menyala dengan normal seprti tampilan di laptop/notebook
berarti itu pc nya yg rusak jika monitor yg tidak menyala berarti
monitornya yang bermasalah ..
2.cara memperbaiki monitor
cara mudah hanya mengeluarkan card vga dan membersihkannya dengan
alkohol jika ternyata tidak bsa berarti ada kerusakan pada kabel
sambungan nya , solusi nya boleh diganti kabel vga atau mengganti
monitor atau jga mrngganti vga
3.cara menghilangkan power saving mode lewat pc
oke cara nya hanya kmu harus membuka kesing pc kmu lalu mancabut pin 1dan2 lalu pasang ke pin 2dan3
trus nyalakan pc anda jika tidak menyala berarti proses penghilangan
power saving mode itu berhasil jika berhasil lepas pin 1dan2 tdi dari
pin 2dan3 lalu pasang ke pin1dan2 alias di pasang ke tempat awal pin
tersebut...
sekian dari ana , insya allah 100% berhasil jika anda mengikuti tipsnya ..
assalamualaikum..
Cara Mengatasi Blue Screen dan Penyebab Blue Screen pada Windows
Pengguna Windows pasti sering mendengar adanya komputer atau laptop
yang terkena Blue Screen of Death atau BSOD lebih terkenalnya. Seluruh
pengguna Windows mungkin tidak ingin BSOD terjadi pada komputernya. BOSD
terjadi karena adanya software atau hardware yang crash atau terjadi
kesalahan fatal sehingga membuat sistem harus restart. BSOD tidak
seperti komputer hang yang masih bisa diatasi sehingga tidak perlu
restart komputer. Kali ini WinPoin akan membahas bagaimana cara
mengatasi Blue Screen dan Apa penyebab Blue Screen.
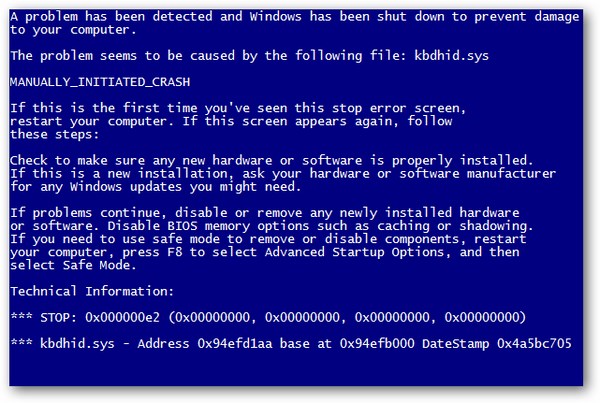
Jika kamu sedang mengetik atau mengerjakan tugas lain yang sangat penting dan Blue Screen terjadi maka kamu akan kehilangan data. Kamu tidak memiliki kesempatan untuk menyimpan data karena Blue Screen tiba-tiba akan terjadi dengan cepat dan membuat komputer kamu restart.
Ketika Blue Screen terjadi, Windows secara otomatis akan membuat Minidump yang menampilkan informasi tentang crash yang terjadi dan menyimpannya di dalam hardisk kamu. Dengan menggunakan minidump, kamu dapat memperbaiki penyebab terjadinya Blue Screen.
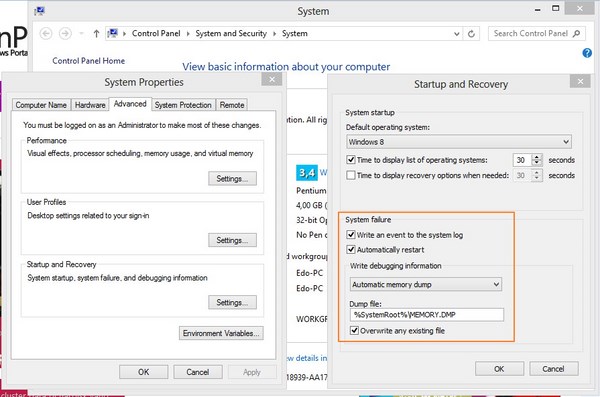
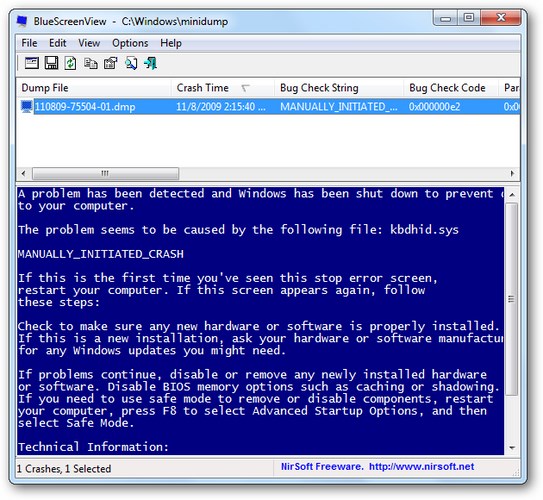
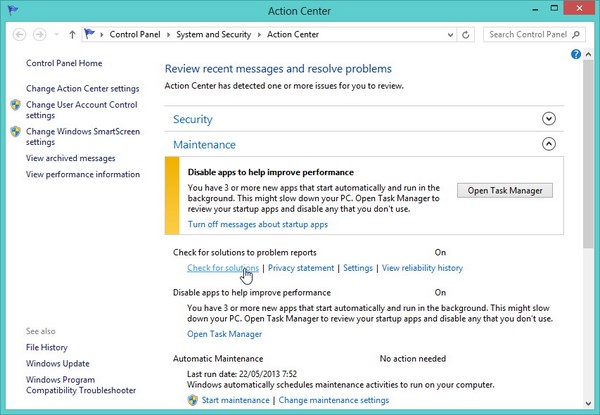
System Restore – Jika Blue Screen baru saja terjadi pada komputer kamu maka sebaiknya kamu menggunakan System Restore untuk mengatasinya. Ini akan membuat komputer kamu kembali ke keadaan sebelumnya. Kalau system restore ini berhasil maka kemungkinan Blue Screen terjadi karena kesalahan software.
Scan Malware – Malware yang menembus jauh ke dalam Windows apalagi jika sampai di kernel Windows sebuah tingkat dimana hal paling rendah di Windows dapat menyebabkan tidak stabilnya sistem. Solusi untuk mengatasi ini dengan melakukan scan antivirus terhadap malware.
Install Update Driver – Sebuah driver yang salah install atau tidak diupdate dapat menyebabkan crash. Download driver terbaru dari perusahaan hardware komputer kamu, mungkin ini akan memperbaiki masalah BSOD.
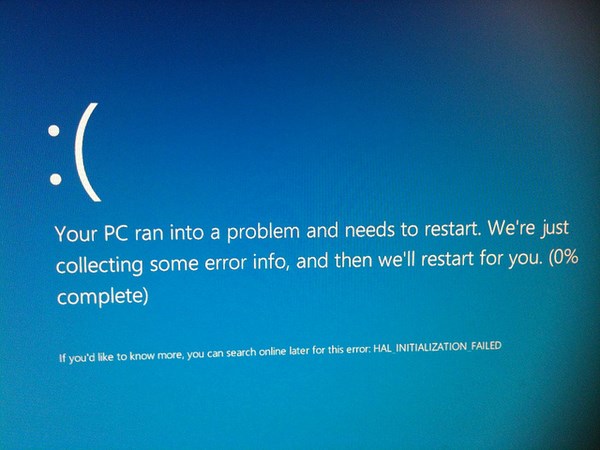
Boot ke Safe Mode – Jika komputer kamu mengalami BSOD ketika dinyalakan, kamu bisa masuk ke Safe Mode. Pada Safe Mode, Windows hanya mengambil driver-driver yang penting. Jika kamu salah menginstall driver yang menyebabkan BSOD, dengan Safe Mode kamu dapat menguninstallnya.
Periksa Masalah Hardware – Blue Screen dapat terjadi ketika kegagalan hardware terjadi dari komputer. Caranya dengan mengetikkan Memory Diagnostics Tool pada Start Menu atau mungkin komputer kamu terlalu panas dan kekurangan fan.
Install Ulang Windows – Ini adalah pilihan terakhir yang bisa kamu lakukan adalah menginstall ulang komputer kamu. Dengan cara ini, sistem akan terbangun dari awal dan tidak akan ada kerusakan. Jika kamu tetap mengalami Blue Screen berarti permasalahannya ada di hardware.
Sebuah komputer yang jarang sekali muncul Blue Screen misalkan saja
dua tahun sekali, ini bukan masalah yang harus kamu takutkan. Namun bila
komputer kamu sering sekali mengalami Blue Screen, sebaiknya kamu harus
cepat mengatasinya.
via howtogeek
Apa Penyebab Blue Screen of Death Pada Windows??
Penyebab Blue Screen of Deat (BSOD) biasanya disebabkan adanya masalah dengan hardware atau software driver pada komputer kamu. Software biasa tidak akan menyebabkan komputer kamu mengalami masalah seperti ini. Penyebab Blue Screen disebabkan oleh masalah hardware atau software dengan tingkat rendah yang berjalan di kernel Windows. Blue Screen terjadi ketika Windows bertemu dengan Error STOP sehingga terjadi kegagalan kritis yang menyebabkan Windows crash dan berhenti bekerja. Satu-satunya yang dapat dilakukan Windows disaat seperti ini hanyalah restart.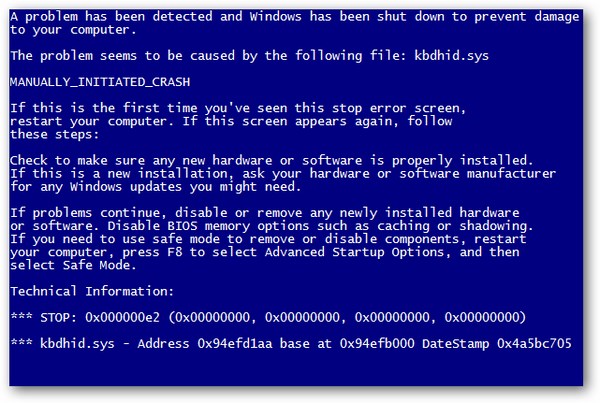
Jika kamu sedang mengetik atau mengerjakan tugas lain yang sangat penting dan Blue Screen terjadi maka kamu akan kehilangan data. Kamu tidak memiliki kesempatan untuk menyimpan data karena Blue Screen tiba-tiba akan terjadi dengan cepat dan membuat komputer kamu restart.
Ketika Blue Screen terjadi, Windows secara otomatis akan membuat Minidump yang menampilkan informasi tentang crash yang terjadi dan menyimpannya di dalam hardisk kamu. Dengan menggunakan minidump, kamu dapat memperbaiki penyebab terjadinya Blue Screen.
Bagaimana Cara Mengatasi Komputer Restart Tiba-tiba Saat BSOD??
Secara default, Windows akan melakukan restart setiap komputer terkena Blue Screen. Jika komputer mati tanpa alasan yang jelas mungkin itu Blue Screen. Ini benar-benar hal yang sangat menyebalkan, apalagi ketika kamu sedang mengerjakan tugas penting. Namun ada caranya untuk mengatasi komputer tiba-tiba restart ketika Blue Screen. Caranya mudah sekali, kamu cukup membuka System Security>System dan klik Change settings dibagian computer name, domain dan workgroup settings. Setelah itu pilih tab Advanced>Settings pada Startup and Recovery. Kemudian hilangkan centang pada Automatically restart.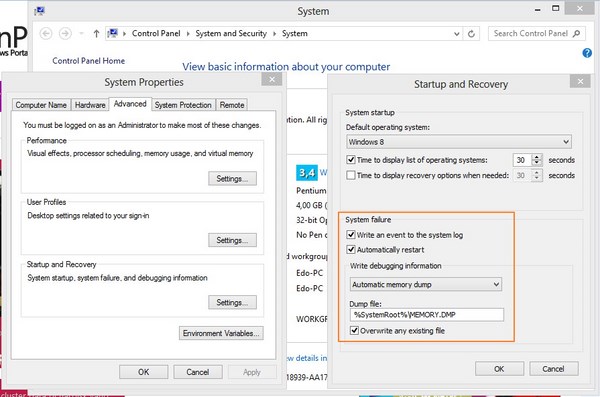
Bagaimana Cara Melihat Penyebab BSOD??
Untuk dapat melihat penyebab Blue Screen yang terjadi pada komputer kamu, ada dua cara. Pertama kamu bisa menggunakan software gratis dari NirSoft’s yaitu BlueScreenView dan menggunakan Windows Event Viewer. Kedua cara ini akan melakukan pencarian file minidump yang dibuat Windows ketika Blue Screen selain itu juga akan menampilkan crash yang terjadi pada Windows.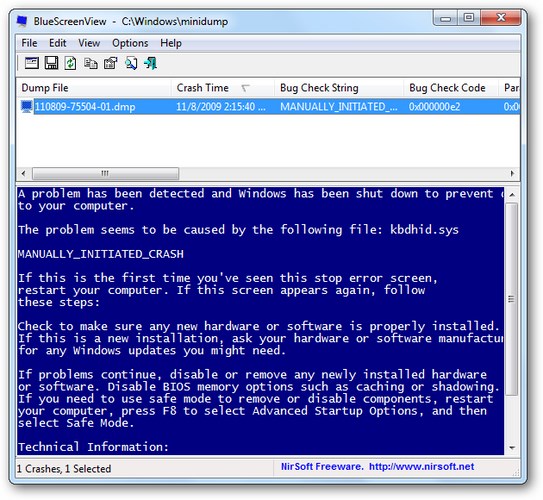
Cara Mengatasi Blue Screen Pada Windows
Pada Windows 7 atau Windows versi terbaru, informasi Blue Screen ditampilkan di Action Center. Jika kamu pengguna Windows 7 atau Windows versi terbaru, kamu dapat membukanya dan mengklik Check for Solutions pada menu maintenance. Ini akan membuat Windows memeriksa penyebab Blue Screen dan berbagai error lainnya yang terjadi pada komputer kamu. Dengan begini kamu sudah dapat mengatasi Blue Screen.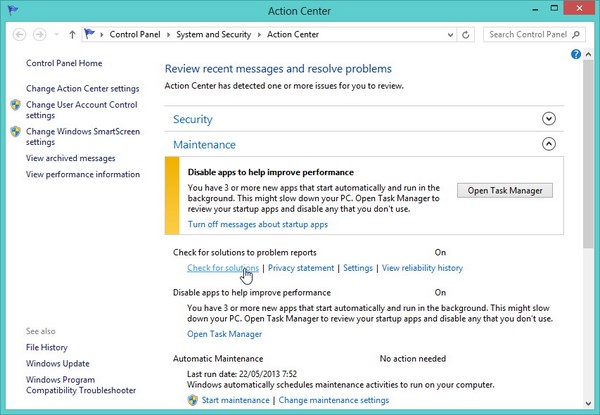
Berbagai Cara Mengatasi Blue Screen Pada Windows
Cara diatas adalah salah satu cara mengatasi Blue Screen yang terjadi pada Windows 7, berikut ini ada beberapa cara lain untuk mengatasi Blue Screen.System Restore – Jika Blue Screen baru saja terjadi pada komputer kamu maka sebaiknya kamu menggunakan System Restore untuk mengatasinya. Ini akan membuat komputer kamu kembali ke keadaan sebelumnya. Kalau system restore ini berhasil maka kemungkinan Blue Screen terjadi karena kesalahan software.
Scan Malware – Malware yang menembus jauh ke dalam Windows apalagi jika sampai di kernel Windows sebuah tingkat dimana hal paling rendah di Windows dapat menyebabkan tidak stabilnya sistem. Solusi untuk mengatasi ini dengan melakukan scan antivirus terhadap malware.
Install Update Driver – Sebuah driver yang salah install atau tidak diupdate dapat menyebabkan crash. Download driver terbaru dari perusahaan hardware komputer kamu, mungkin ini akan memperbaiki masalah BSOD.
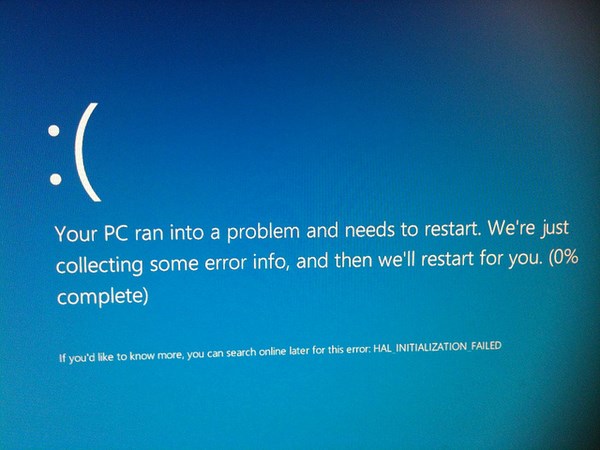
Boot ke Safe Mode – Jika komputer kamu mengalami BSOD ketika dinyalakan, kamu bisa masuk ke Safe Mode. Pada Safe Mode, Windows hanya mengambil driver-driver yang penting. Jika kamu salah menginstall driver yang menyebabkan BSOD, dengan Safe Mode kamu dapat menguninstallnya.
Periksa Masalah Hardware – Blue Screen dapat terjadi ketika kegagalan hardware terjadi dari komputer. Caranya dengan mengetikkan Memory Diagnostics Tool pada Start Menu atau mungkin komputer kamu terlalu panas dan kekurangan fan.
Install Ulang Windows – Ini adalah pilihan terakhir yang bisa kamu lakukan adalah menginstall ulang komputer kamu. Dengan cara ini, sistem akan terbangun dari awal dan tidak akan ada kerusakan. Jika kamu tetap mengalami Blue Screen berarti permasalahannya ada di hardware.
via howtogeek
Peringkat Kecepatan Internet 4G Indonesia
NB: Subscribe channel Kepoin Tekno agar tidak ketinggalan berbagai info menarik dan bermanfaat seputar teknologi, setiap hari.13 Cara Mengatasi Komputer Lemot atau Lambat (Terbukti)
13 Cara Mengatasi Komputer Lemot atau Lambat (Terbukti). Memiliki komputer yang lemot atau lambat sangatlah menyebalkan. Apa penyebab dan cara mengatasinya?
Komputer biasanya akan melambat kinerjanya setelah dipakai beberapa tahun. Ada beberapa hal yang menjadi penyebab komputer lemot.
Komputer biasanya akan melambat kinerjanya setelah dipakai beberapa tahun. Ada beberapa hal yang menjadi penyebab komputer lemot.
Beberapa di antaranya adalah terlalu banyak file, virus, dan software yang
tidak terpakai. Untuk memperoleh kinerja komputer yang lebih cepat,
Anda tidak perlu membeli yang baru atau melakukan instal ulang.
Ada beberapa cara mengatasi komputer lemot baik itu untuk Windows XP, Windows 7 dan Windows 8.
Ada beberapa cara mengatasi komputer lemot baik itu untuk Windows XP, Windows 7 dan Windows 8.
Berikut beberapa cara untuk mengatasi komputer Anda yang lemot dan kesemua cara ini hampir tidak memerlukan software tambahan.
13 Cara Mengatasi Komputer Lemot atau Lambat
1.Cek memori harddisk
Semakin sering Anda menggunakan komputer, semakin sedikit memori kosong yang ada pada harddisk.
Oleh karena itu, Anda harus sering-sering mengecek jumlah memori kosong
pada komputer Anda. Jika komputer Anda memiliki banyak ‘free space’
maka kemungkinan besar komputer Anda akan memilki kinerja yang lebih
cepat.
Namun jika ‘free space’ yang ada tinggal 10%, maka komputer Anda akan menjadi sangat lemot. Untuk itu, komputer Anda paling tidak harus memiliki 15% ‘free space’.
Namun jika ‘free space’ yang ada tinggal 10%, maka komputer Anda akan menjadi sangat lemot. Untuk itu, komputer Anda paling tidak harus memiliki 15% ‘free space’.
Untuk mengecek memori harddisk anda, Anda dapat mengklik
"Computer" (pada Windows 7 ke atas) atau "My Computer" (pada Windows XP)
lalu klik kanan pada salah satu partisi harddisk dan pilih "Properties".
Jendela baru akan muncul dan memperlihatkan sebuah diagram. Jika diagram menunjukkan bahwa memori harddisk Anda hampir penuh, maka Anda harus segera menghapus atau memindahkan file-file atau aplikasi yang tidak dipakai.
Jendela baru akan muncul dan memperlihatkan sebuah diagram. Jika diagram menunjukkan bahwa memori harddisk Anda hampir penuh, maka Anda harus segera menghapus atau memindahkan file-file atau aplikasi yang tidak dipakai.
2.Membersihkan file yang tidak terpakai (temporary files)
File sementara atau temporary file biasanya tersimpan pada harddisk. File-file ini terbentuk saat Anda bekerja menggunakan komputer. Anda dapat menghapusnya dengan ‘Disk Cleanup’. Tool yang satu ini dapat membersihkan ratusan megabyte file sementara pada komputer Anda.
Windows memiliki program Disk Cleanup bawaan. Untuk membuka Disk Cleanup,
Windows XP
Start >> All Programs >> Accessories >> System Tools >> Disk Cleanup
Windows 7 ke atas
Ketikan “Disk Cleanup“ pada menu Start.
Centang semua kotak dan klik "OK.".
Jika muncul pesan, pilih "Delete Files"
3.Hapus file direktori temp
Setelah menggunakan Disk Cleanup, Anda bisa menghapus file direktori temp. Buka menu Run dengan memilih "Start" >> "Run" atau tekan bersamaan tombol Windows Key (sebelah tombol Alt) dan tombol R, lalu ketikkan %temp% dan "OK."
Hapus semua file yang ada di sana. Jangan ragu untuk menghapusnya karena file-file tersebut adalah file tidak terpakai.
4.Hapus file direktori prefetch
Sama seperti cara di atas tapi kali ini ketikkan "prefetch".
Sama seperti sebelumnya, jangan ragu untuk menghapusnya karena file-file tersebut adalah file yang tidak terpakai.
5.Jangan letakkan file berukuran besar pada desktop
Beberapa orang suka menyimpan files dan aplikasi pada desktop karena alasan kepraktisan. Namun sebaiknya hindari hal ini.
Menyimpan terlalu banyak aplikasi dan file pada desktop akan membuat komputer Anda lemot karena komputer harus menampilkan kesemuanya dahulu. Anda sebaiknya memindahkan file dan aplikasi yang jarang Anda pakai pada file folder yang lain dalam partisi.
Menyimpan terlalu banyak aplikasi dan file pada desktop akan membuat komputer Anda lemot karena komputer harus menampilkan kesemuanya dahulu. Anda sebaiknya memindahkan file dan aplikasi yang jarang Anda pakai pada file folder yang lain dalam partisi.
6.Defragment harddisk komputer secara rutin
Harddisk komputer Anda akan terfrakmentasi ke dalam ratusan
bagian file di berbagai lokasi seiring berjalannya waktu dan penggunaan.
Hal ini akan memperlambat respons dan kinerja komputer Anda.
Untuk mempercepat kinerja komputer, Anda harus melakukan defragment.
Dengan proses ini, semua data yang tersebar akan dikumpulkan
berdasarkan tipenya sehingga membuat komputer tidak terlalu banyak
memakan waktu dan lebih mudah mencarinya.
Windows memiliki program Defragment bawaan. Untuk menjalankan program ini,
Windows XP
Start >> All Programs >> Accessories >> System Tools >> Disk Defragmenter
Windows 7 ke atas
Ketikkan “Disk Defragmenter“ pada menu Start
Cara lain membuka Defragment Tool adalah
-.Klik "Start" lalu klik "Computer" atau "My Computer"
-.Klik kanan pada salah satu partisi harddisk
-.Pilih "Properties" lalu pilih "Tool"
-.Klik "Defragment Now"
Pilih direktori yang ingin di defrag lalu pilih "Defragmant disk"
Jalankan program ini setiap 2 minggu sekali untuk memaksimalkan kinerja komputer Anda.
7.Cek disk error
Disk error dipastikan membuat komputer Anda lemot. Hal ini
biasanya disebabkan oleh berbagai hal seperti komputer mati tiba-tiba
saat mati lampu, data korup, dan software korup.
Oleh sebab itu, Anda harus sering-sering mengecek disk error. Dengan melakukan langkah ini, komputer Anda akan dapat bekerja lebih cepat dan bebas dari error dan ‘bad sector’.
Oleh sebab itu, Anda harus sering-sering mengecek disk error. Dengan melakukan langkah ini, komputer Anda akan dapat bekerja lebih cepat dan bebas dari error dan ‘bad sector’.
Berikut cara mengecek disk error pada komputer anda.
- Klik "Start" lalu klik "Computer" atau "My Computer"
- Klik kanan pada salah satu partisi harddisk
- Pilih "Properties" lalu pilih "Tool"
- Klik "Check Now"
8.Hapus (uninstall) program yang sudah tidak digunakan
Tidak ada gunanya tetap mempertahankan program yang sudah tidak Anda
gunakan lagi. Segera hapus program-program tersebut agar menambah ruang
kosong harddisk.
Klik Start >>> Control Panel. Pilih "Uninstall a program"
(Windows 7 ke atas) atau "Add or Remove Programs" (Windows XP).
Segera hapus semua program yang tidak Anda gunakan
9.Kelola program startup
Program startup adalah program-program yang akan langsung
dijalankan begitu komputer dinyalakan. Beberapa program memang
diperlukan agar dijalankan otomatis begitu dinyalakan (biasanya program default Windows) tapi tidak semuanya harus dijalankan.
Program yang tidak harus dijalankan otomatis tersebut biasanya adalah program yang Anda instal sendiri.
Program yang tidak harus dijalankan otomatis tersebut biasanya adalah program yang Anda instal sendiri.
Dengan banyaknya program startup, Windows akan membutuhkan waktu lebih banyak untuk menjalankan semua program tersebut sebelum siap Anda gunakan.
Sekali lagi buka menu Run dan ketikkan "msconfig"Pilih tab "Startup."
Program yang diberi tanda centang adalah program yang akan dijalankan
otomatis ketika komputer menyala. Hilangkan tanda centang pada program
yang tidak perlu dijalankan secara otomatis.
10.Hilangkan visual effect Windows
Tahukah Anda bahwa terdapat banyak sekali efek yang dijalankan Windows
agar terlihat menarik? Visual ini sedikit banyak membuat komputer Anda
lemot dan Anda diberikan pilihan untuk mematikannya.
Windows XP
- Klik kanan "My Computer" lalu pilih "Properties"
- Pilih tab "Advanced" dan pilih "Setting" pada menu "Performance"
Windows 7 ke atas
- Pilih "Start" lalu ketikkan "view advanced" dan pilih "View advanced system settings"
- Pilih tab "Advanced" dan pilih "Setting" pada menu "Performance"
Pilih "Custom" dan hilangkan tanda centang pada efek visual. Tampilan
Windows akan menjadi tidak sebagus dan semulus biasanya tapi percayalah
hal ini membuat komputer Anda lebih cepat.
11.Instal antivirus
Untuk Anda yang sering berselancar di dunia maya, virus, malware, dan
adware dapat menjadi ancaman dan membuat komputer Anda lemot. Pilihlah
program antivirus yang ringan dan cukup instal satu program antivirus saja karena program antivirus sendiri membutuhkan RAM yang besar.
Memasang lebih dari satu antivirus memang memberikan proteksi lebih tapi membuat komputer Anda lambat.
Memasang lebih dari satu antivirus memang memberikan proteksi lebih tapi membuat komputer Anda lambat.
12.Jangan pakai gadget yang tidak perlu
Pada Windows 7 ke atas, Anda bisa mengunakan gadget seperti Calender, Clock, CPU Meter dan lainnya. Semua gadget tersebut dijalankan pada saat komputer menyala dan karena itu, pakailah gadget yang memang diperlukan dan jika perlu, tidak perlu memakai gadget apa pun.
13.Tambahkan memori RAM
Sebagus apapun komputer Anda, jika memiliki RAM yang kecil akan membuat
komputer Anda sangat lemot atau lambat terutama karena sekarang ini
beberapa program atau aplikasi komputer membutuhkan memori yang cukup
besar.
Jika semua cara di atas sudah dilakukan dan Anda masih merasa tidak ada perubahan, pilihan ini mungkin bisa Anda pertimbangkan.
Jika semua cara di atas sudah dilakukan dan Anda masih merasa tidak ada perubahan, pilihan ini mungkin bisa Anda pertimbangkan.
Cara di atas sudah terbukti dapat mengatasi komputer Windows XP, 7, dan 8
yang lemot atau lambat. Semoga cara di atas bisa membantu komputer Anda
menjadi lebih cepat. Semoga bermanfaat.
Memperbaiki startup Windows 7 tanpa DVD Instalasi Windows 7
Memperbaiki instalasi Windows yang korup merupakan
tugas yang sulit bagi pemula terutama bila anda tidak dapat boot ke
Windows. Meskipun orang selalu bisa menggunakan DVD instalasi Windows 7
untuk boot ke Windows Recovery Environment (WinRE) untuk memperbaiki
masalah startup, Windows Recovery Environment juga memungkinkan Anda
untuk memperbaiki masalah boot Windows 7 DVD instalasi Windows 7.
Tidak seperti versi Windows sebelumnya, Windows 7 secara otomatis menginstal Startup Repair tool ke partisi sistem operasi, sehingga Anda dapat mengakses Windows Recovery Environment tanpa DVD instalasi Windows 7.
Secara default, setelah berhasil booting, Windows 7 akan secara otomatis memuat startup repair tool dan mencoba untuk memperbaiki masalah yang ada. Jika Anda tidak melihat Windows 7 startup repair tool setelah gagal boot, Anda dapat secara manual menjalankan startup repair tool tanpa DVD instalasi Windows 7.
Berikut adalah cara menjalankan Startup Repair Tool tanpa DVD instalasi Windows 7:
1. Hidupkan komputer Anda dan tekan tombol F8 untuk melihat menu Windows Error Recovery.
2. Pilih opsi Launch Startup Repair dan tekan Enter untuk menjalankan alat perbaikan startup.

3. Startup Repair tool secara otomatis akan mencoba untuk memperbaiki masalah booting Windows 7. Dan, jika tidak bisa menemukan masalah atau memecahkan masalah, Startup Repair tool akan menawarkan Anda berbagai opsi lanjutan yang tersedia untuk memperbaiki Windows 7.
4. Startup Repair tool menyediakan alat-alat canggih yang hadir dalam Recovery Environment untuk membantu Anda memperbaiki masalah boot. Command Prompt, System Restore, System Image Restore, Windows Memory Diagnostic adalah beberapa alat yang tersedia untuk memperbaiki masalah sistem anda.

5. Ikuti bagaimana cara menggunakan advanced system recovery tools untuk memperbaiki masalah booting Windows 7 untuk mengetahui lebih lanjut.
Tidak seperti versi Windows sebelumnya, Windows 7 secara otomatis menginstal Startup Repair tool ke partisi sistem operasi, sehingga Anda dapat mengakses Windows Recovery Environment tanpa DVD instalasi Windows 7.
Secara default, setelah berhasil booting, Windows 7 akan secara otomatis memuat startup repair tool dan mencoba untuk memperbaiki masalah yang ada. Jika Anda tidak melihat Windows 7 startup repair tool setelah gagal boot, Anda dapat secara manual menjalankan startup repair tool tanpa DVD instalasi Windows 7.
Berikut adalah cara menjalankan Startup Repair Tool tanpa DVD instalasi Windows 7:
1. Hidupkan komputer Anda dan tekan tombol F8 untuk melihat menu Windows Error Recovery.
2. Pilih opsi Launch Startup Repair dan tekan Enter untuk menjalankan alat perbaikan startup.

3. Startup Repair tool secara otomatis akan mencoba untuk memperbaiki masalah booting Windows 7. Dan, jika tidak bisa menemukan masalah atau memecahkan masalah, Startup Repair tool akan menawarkan Anda berbagai opsi lanjutan yang tersedia untuk memperbaiki Windows 7.
4. Startup Repair tool menyediakan alat-alat canggih yang hadir dalam Recovery Environment untuk membantu Anda memperbaiki masalah boot. Command Prompt, System Restore, System Image Restore, Windows Memory Diagnostic adalah beberapa alat yang tersedia untuk memperbaiki masalah sistem anda.

5. Ikuti bagaimana cara menggunakan advanced system recovery tools untuk memperbaiki masalah booting Windows 7 untuk mengetahui lebih lanjut.
Langganan:
Postingan (Atom)

















